i5 1.8Gh, แรม 8GB และ 128SSD
ลาก่อน Catalina… สวัสดี Ubuntu 20.04!
ดังที่คุณอาจได้อ่านในโพสต์ก่อนหน้าของฉัน ฉันเพิ่งซื้อ MacBook Air มือสองตั้งแต่กลางปี 2012 ฉันกำลังค้นหา "แล็ปท็อปราคาถูกสำหรับใช้กับ Linux Ubuntu" อย่างไรก็ตาม แล็ปท็อปราคาถูกนั้นแย่เกินไป (มีเพียง 4Gb Ram, ไมโครชิป Intel Celeron, ดิสก์ 64Gb, โครงสร้างพลาสติก, คีย์บอร์ดที่น่ารำคาญ…) และเพื่อให้ได้เครื่องที่ดียิ่งขึ้น ฉันไม่มีทางเลือกต่ำกว่า 500 ยูโร
เมื่อฉันเห็น MacBook Air เครื่องนี้บน eBay ฉันไม่ลังเลเลย และฉันก็กระโดดลงไปทันที อย่างน้อยฉันจะมี 8GB Ram, 128Gb Rom, i5 เจนเนอเรชั่นที่สอง และโครงสร้างที่ดีจริงๆ น้ำหนักเบา และ... แป้นพิมพ์ที่น่ารำคาญน้อยกว่าเล็กน้อย (แต่อย่างน้อยก็มีแบ็คไลท์)
เนื่องจากฉันต้องการ Linux Ubuntu สำหรับงานวิชาการบางส่วน และเนื่องจาก MacBook Air ตั้งแต่กลางปี 2012 ไม่ได้รับการอัปเดตระบบปฏิบัติการอีกต่อไป (อัปเดตครั้งล่าสุดคือ Catalina) ฉันจึงตัดสินใจแทนที่ MacOS ด้วย Ubuntu โดยสมบูรณ์แทนการบูตคู่ (เหมือนที่ฉันมีใน MBP ของฉัน จนกระทั่งเมื่อไม่นานมานี้)
การติดตั้งอูบุนตู
การติดตั้ง Ubuntu OS ในแล็ปท็อป Mac เป็นเรื่องง่ายมาก เนื่องจาก MacOS และ Ubuntu ต่างก็เป็นระบบ Unix ดังนั้นเครื่อง Mac จึงได้รับการออกแบบมาอย่างดีเพื่อรองรับ Ubuntu และการติดตั้งควรจะง่ายกว่าในเครื่อง Windows หรือ Chrome มาก (ถึงแม้จะมี ChromeOS ก็ตาม อันที่จริงก็รวมถึง Linux ด้วย)

1. ดาวน์โหลดไฟล์ ISO
หากต้องการดาวน์โหลดไฟล์ .iso ให้ไปที่ "ubuntu.com" และดาวน์โหลดไฟล์เวอร์ชัน Ubuntu Desktop LTS LTS ย่อมาจากเวอร์ชันเสถียรล่าสุด ซึ่งเป็นเวอร์ชันที่คุณต้องการ เว้นแต่คุณจะเป็นนักพัฒนา Ubuntu หรือคุณพร้อมที่จะจัดการกับข้อบกพร่อง
2. สร้างดิสก์ USB ที่สามารถบู๊ตได้
ในการสร้างดิสก์ USB ที่สามารถบูตได้ นักพัฒนา Ubuntu แนะนำให้ใช้ BalenaEtcher ซึ่งฟรีและสามารถใช้ได้กับ Windows, MacOS และ Linux ดาวน์โหลดและติดตั้งได้ง่ายมาก จากนั้นทำตามขั้นตอนเมนูเพื่อสร้างแท่ง USB ที่สามารถบู๊ตได้
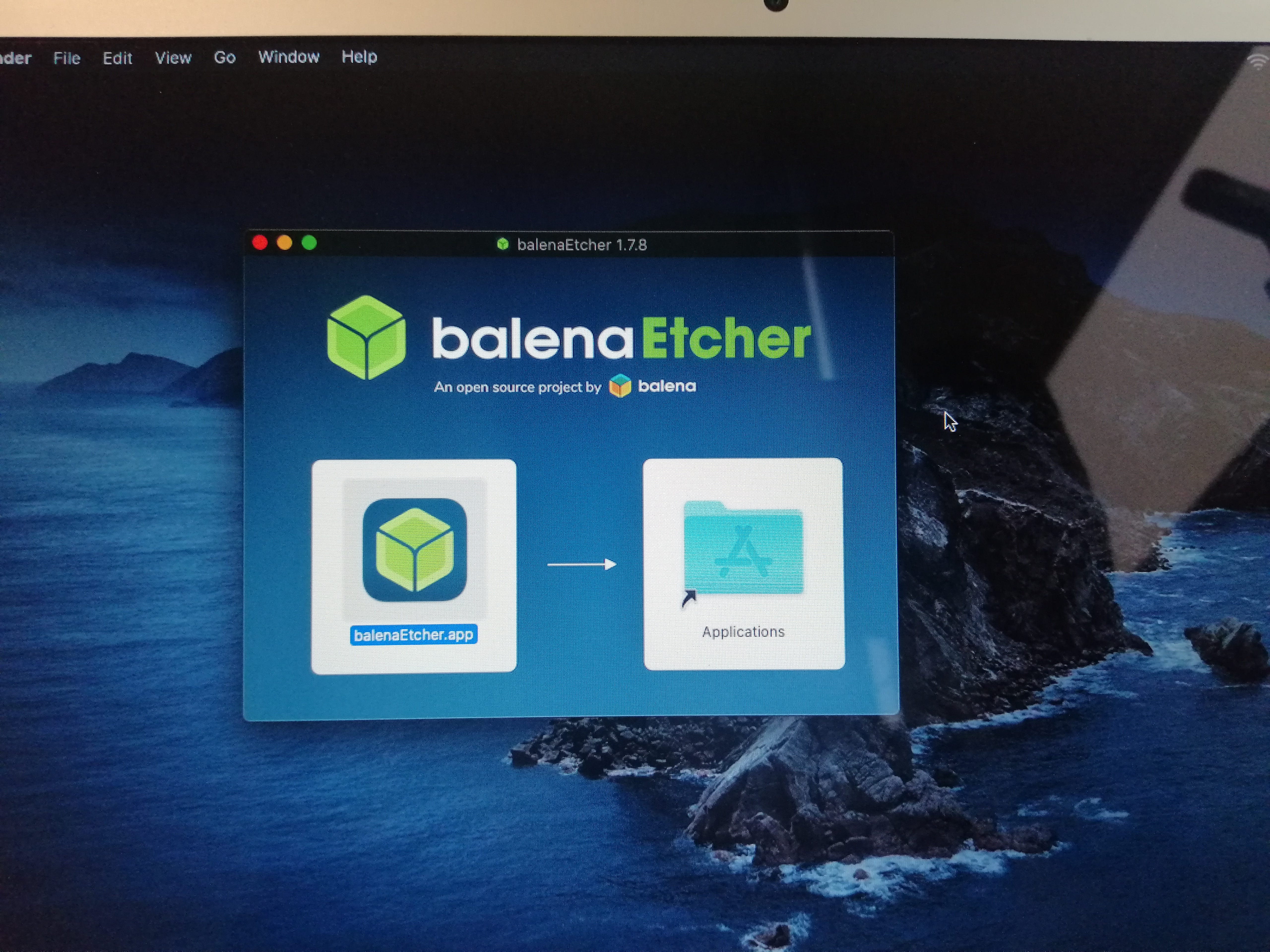

3. สำรองไฟล์ของคุณ
ฉันไม่ได้ดำเนินการขั้นตอนนี้เนื่องจากแล็ปท็อปของฉันยังใหม่ ดังนั้นฉันจึงไม่มีอะไรจะสำรองข้อมูล
4. บอกลา :)
ดู MacOS ของคุณเป็นครั้งสุดท้าย หากคุณจะเปลี่ยน OS อย่างฉันโดยสมบูรณ์ ใช้เวลาในการบอกลา และอย่ากลัวที่จะร้องไห้ถ้าคุณต้องการ ในท้ายที่สุด นี่เป็นครั้งสุดท้ายที่คุณเห็น Catalina
ลาก่อนคาตาลิน่า...

5. ปิดเครื่องแล็ปท็อป
ปิดเครื่องคอมพิวเตอร์ของคุณ จากนั้นเสียบแท่ง USB ที่สามารถบู๊ตได้เข้ากับพอร์ตที่มีอยู่
6. เปิดคอมพิวเตอร์ในขณะที่กดปุ่ม “option”
เปิดคอมพิวเตอร์ของคุณ กดปุ่ม "option" ทันที คุณจะเห็นหน้าจอต่อไปนี้:
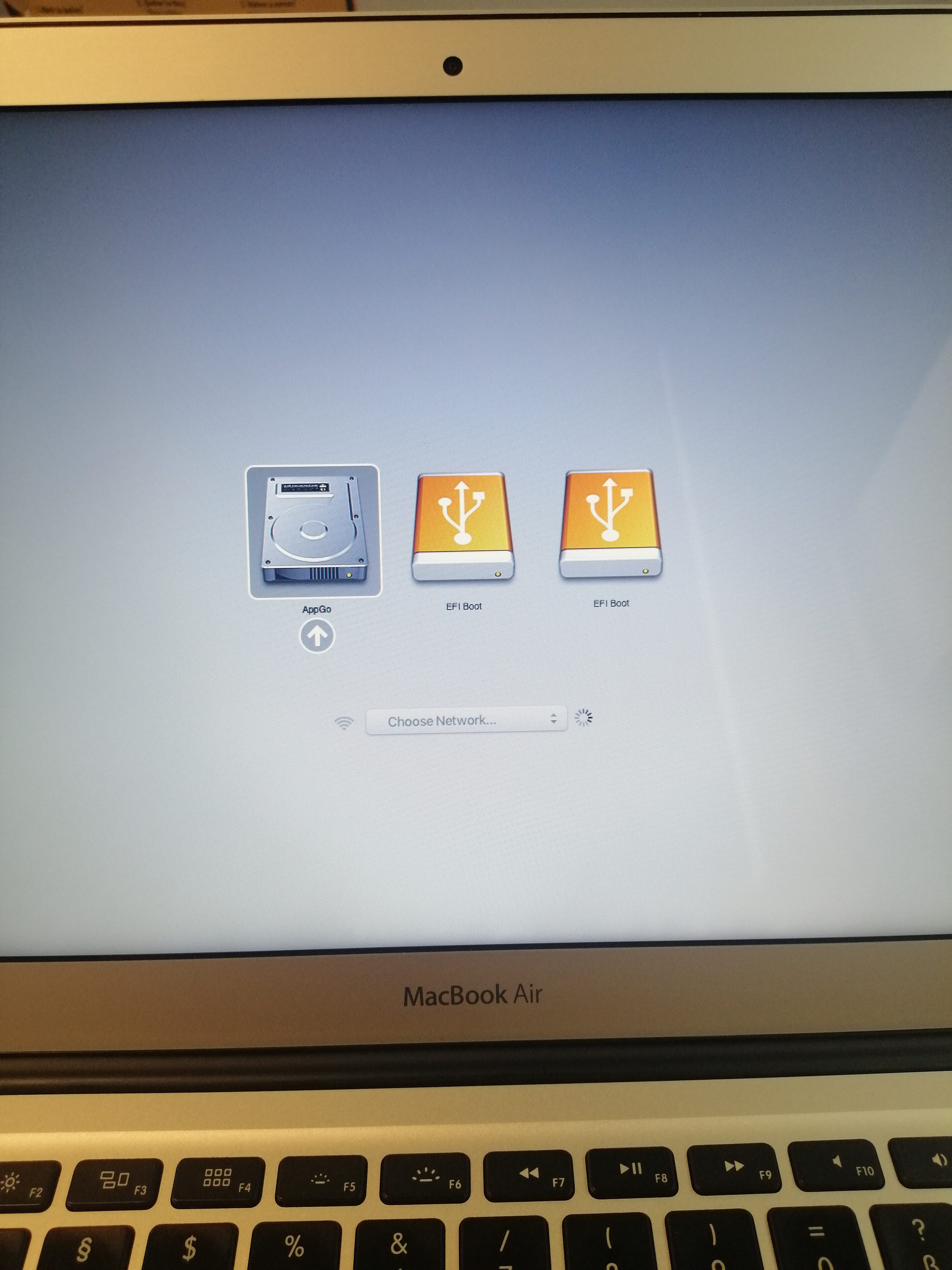
เลือกตัวเลือกการบูต EFI แรกแล้วกด Enter
7. ติดตั้งอูบุนตู
หน้าจอถัดไปที่คุณจะเห็นคือ:
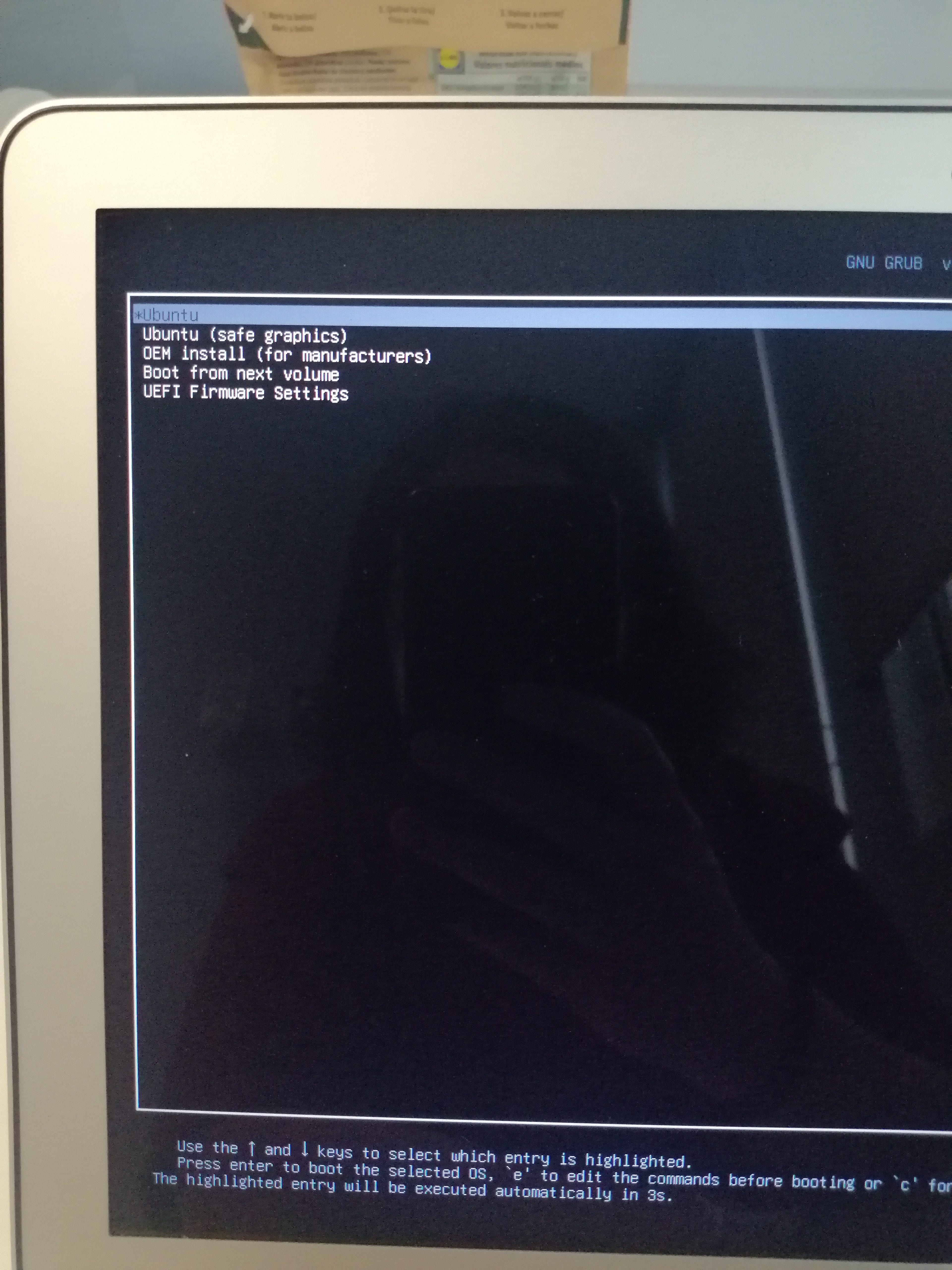
กด Enter สำหรับตัวเลือก Ubuntu และเลือกติดตั้ง Ubuntu ในบางครั้งคุณจะได้รับคำเตือนบนหน้าจอถัดไป:
ตรวจสอบให้แน่ใจว่าคุณต้องการเปลี่ยนระบบปฏิบัติการของคุณและคุณได้สำรองไฟล์ทั้งหมดของคุณแล้ว ไม่มีทางกลับมา

8. เกือบเสร็จแล้ว
หากคุณดำเนินการต่อ คุณสามารถเลือกการติดตั้งมาตรฐาน ตั้งค่าเขตเวลา ตั้งค่าเครือข่าย Wi-Fi ตั้งค่าตัวเลือกแป้นพิมพ์ ภาษา และการตั้งค่าอื่นๆ (คุณสามารถเปลี่ยนทุกอย่างในภายหลังได้หากต้องการ)
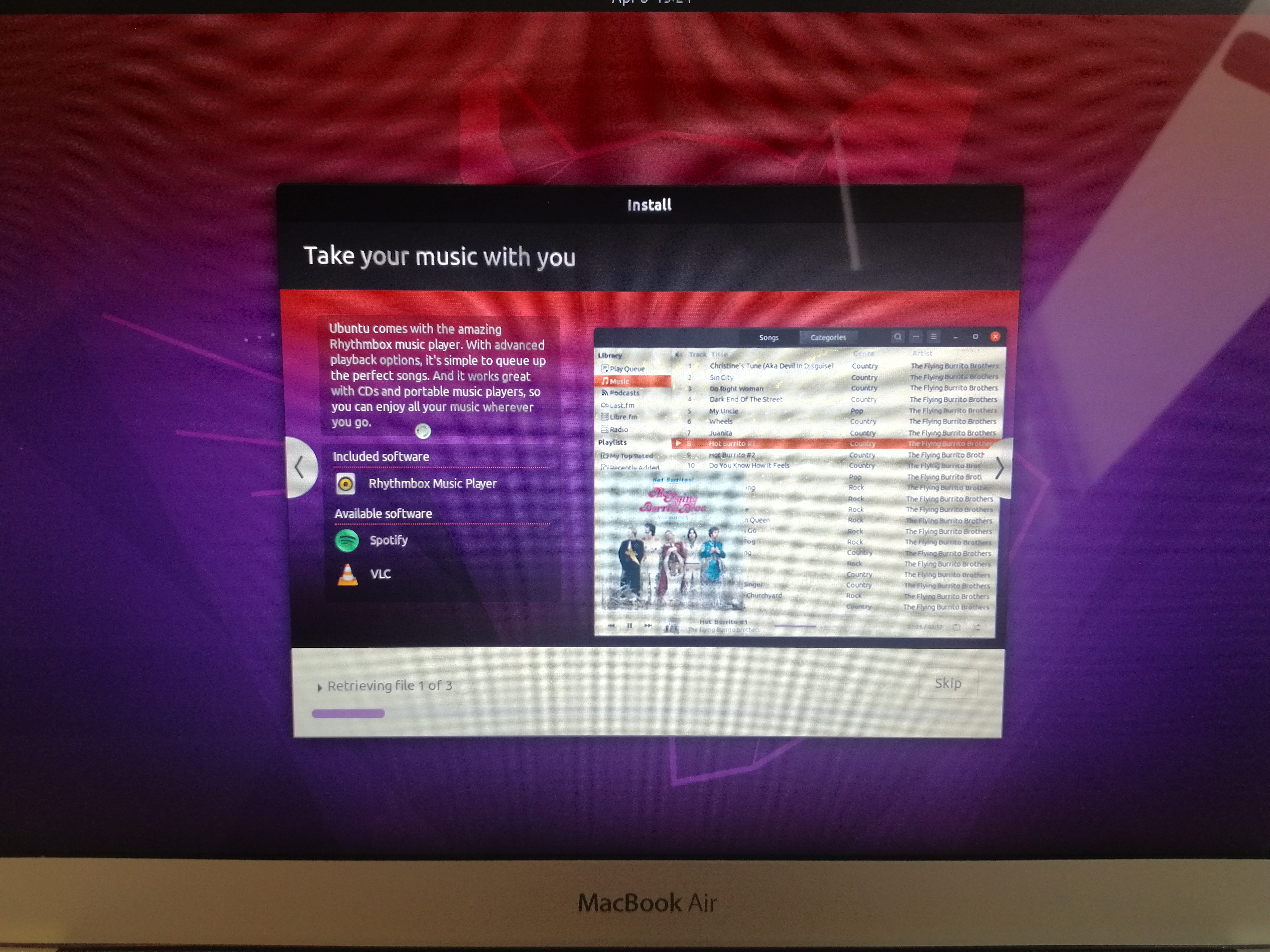
9. อัปเดตอูบุนตู
เมื่อสิ้นสุดการตั้งค่า คุณจะได้รับข้อความจากระบบปฏิบัติการใหม่ของคุณที่ขอให้อัปเดต คุณควรดำเนินการเพื่อให้ระบบนำเข้าการอัปเดตล่าสุดสำหรับระบบปฏิบัติการและแอปที่ติดตั้ง ขั้นตอนนี้อาจใช้เวลาสักระยะ นานกว่าการติดตั้งระบบปฏิบัติการด้วยซ้ำ
10. อูบุนตูพร้อมแล้ว!
ระบบปฏิบัติการใหม่ของคุณพร้อมแล้ว! ตอนนี้คุณสามารถค้นหาแอพที่คุณชื่นชอบในพื้นที่เก็บข้อมูลแอพ Ubuntu หรือใช้ Terminal เพื่อติดตั้ง

ขอบคุณสำหรับการอ่าน! แจ้งให้เราทราบหากคุณมีข้อเสนอแนะในการเพิ่มบทช่วยสอนนี้ และอย่าลืมสมัครรับการแจ้งเตือนเกี่ยวกับสิ่งพิมพ์ในอนาคตของฉัน
หาก: คุณชอบบทความนี้ อย่าลืมติดตามฉันและรับข้อมูลอัปเดตทั้งหมดเกี่ยวกับสิ่งพิมพ์ใหม่
อื่นๆ หาก: คุณต้องการอ่านเพิ่มเติมบน Medium คุณสามารถสมัครสมาชิก Medium ได้ด้วย ลิงก์การแนะนำของฉัน มันจะไม่ทำให้คุณเสียค่าใช้จ่ายมากขึ้น แต่จะจ่ายค่ากาแฟให้ฉัน
อื่นๆ: ขอบคุณ!