Manfaatkan editor kode lengkap dengan cara yang sama seperti di mesin lokal Anda.
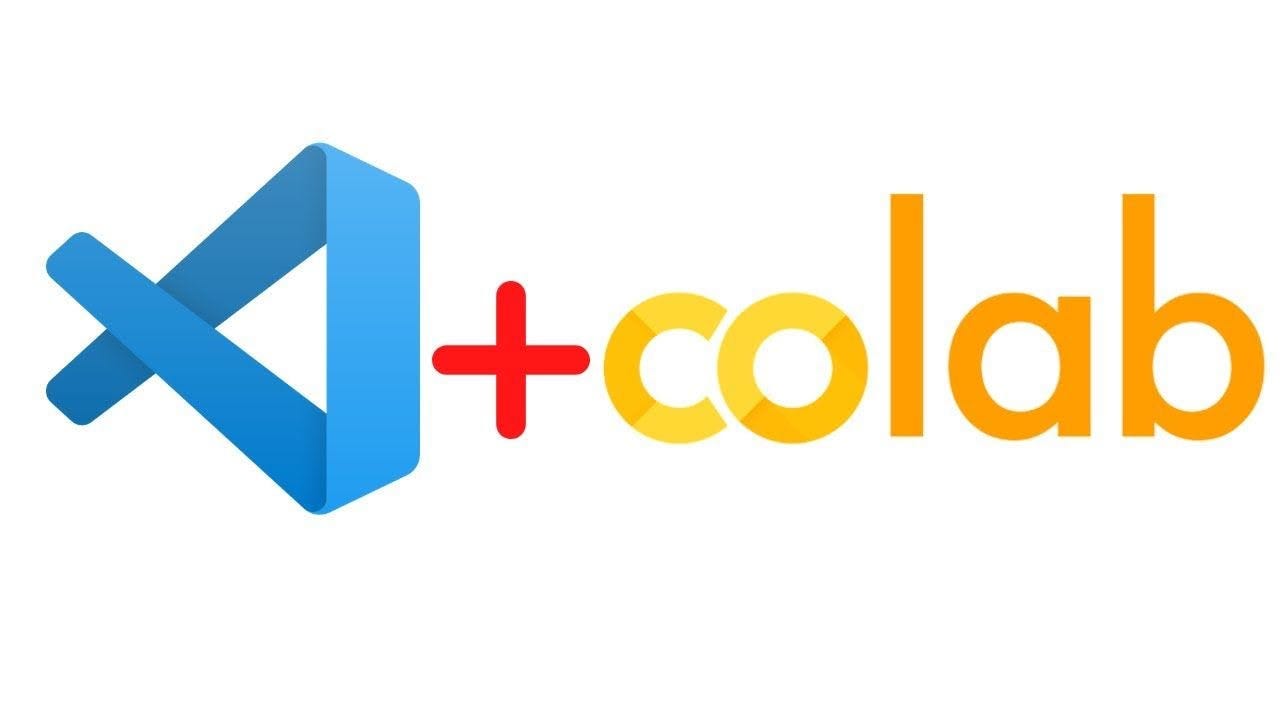
Google Colab dan VS Code adalah alat editor paling populer yang digunakan oleh banyak pengembang dan Peneliti Python untuk mengembangkan berbagai solusi atau sistem teknologi (terutama dalam Pembelajaran Mesin & Ilmu Data).
Banyak pengembang Python dan ilmuwan Data yang mengetahui cara menggunakan Google Colab, tetapi tahukah Anda bahwa Anda dapat menyiapkan Kode VS di Google Colab dan menggunakannya sebagai editor dengan cara yang sama seperti di mesin lokal Anda?
Dalam artikel ini, Anda akan mempelajarinya
- Cara menginstal paket python colabcode.
- Cara memulai VS Code (server kode).
- Cara mengakses VS Code online.
- Buka terminalnya.
- Jalankan file python.
Langkah-langkah Cara Menggunakan Google Colab dengan VS Code
1.Buka Buku Catatan Colab
Langkah pertama adalah meluncurkan notebook colab baru di Google Colab dan Anda dapat mengganti nama file sesuai keinginan.
Misalnya,run_vscode.ipynb
2.Instal paket python colabcode.
Untuk menggunakan Google Colab dengan VS Code (server kode), Anda perlu menginstal paket python colabcode. Ini adalah paket python sumber terbuka mengagumkan yang dikembangkan oleh Abhishek Thakur.
Untuk menginstal paket, jalankan perintah berikut di sel buku catatan Anda.
!pip install colabcode3.Impor Kode Colab
Langkah selanjutnya adalah mengimpor kelas ColabCode dari paket.
from colabcode import ColabCode4.Buat instance ColabCode
Setelah mengimpor ColabCode, Anda perlu membuat instance ColabCode dan menyetel argumen berikut.
- port— Port tempat server kode ingin dijalankan. Misalnya port=10000
- kata sandi — Anda dapat menyetel kata sandi untuk melindungi server kode Anda dari akses tidak sah. Ini adalah argumen opsional.
- mount_drive — Jika Anda ingin menggunakan Google drive Anda. Ini adalah argumen Boolean yang berarti Anda dapat menyetel Benar atau Salah. Ini adalah argumen opsional.
ColabCode(port=10000)5.Mulai Server Kode
Setelah menjalankan instance ColabCode, server akan dimulai dan menampilkan link untuk mengakses server kode.

Anda perlu mengeklik tautannya dan itu akan terbuka di tab baru.
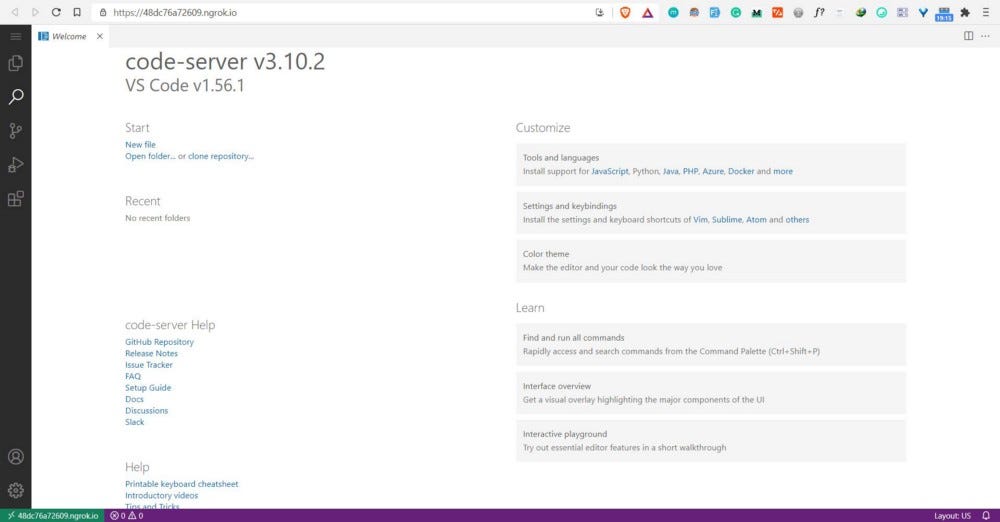
Sekarang Anda dapat memanfaatkan editor kode lengkap dan menjalankan berbagai eksperimen di Colab VM.
Catatan:Jika Anda memeriksa Colab Notebook, Anda akan melihat sel yang menjalankan instance ColabCode terus berjalan. Jangan tutup notebook Colab Anda kecuali Anda ingin menutup server kode yang menjalankan VS Code.
Tips menggunakan VS Code di Google Colab
Setelah meluncurkan server kode, tips berikut akan membantu Anda mulai menggunakan VS Code di Google Colab.
1.Buka Terminal
Untuk membuka terminal pada VS Code yang berjalan di Google Colab, gunakan perintah shortcut berikut
Ctrl + Shift + `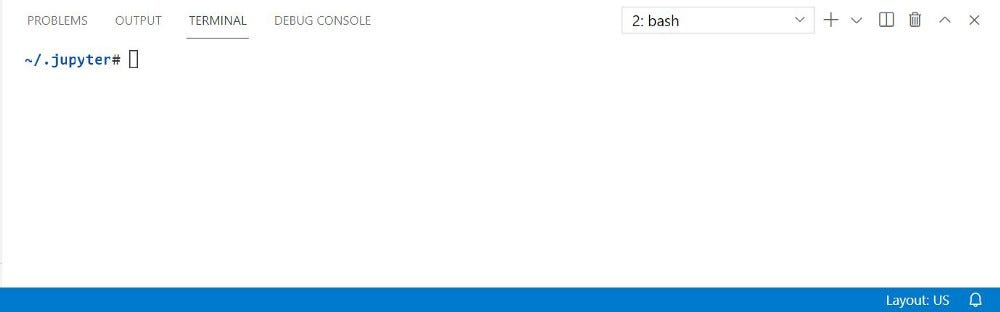
2.Ubah Tema
Anda dapat mengubah tema editor dengan mengklik ikon pengaturan (pojok kiri bawah) dan kemudian klik “Tema Warna”. Ini akan membuka jendela popup dengan opsi tema berbeda yang dapat Anda pilih.
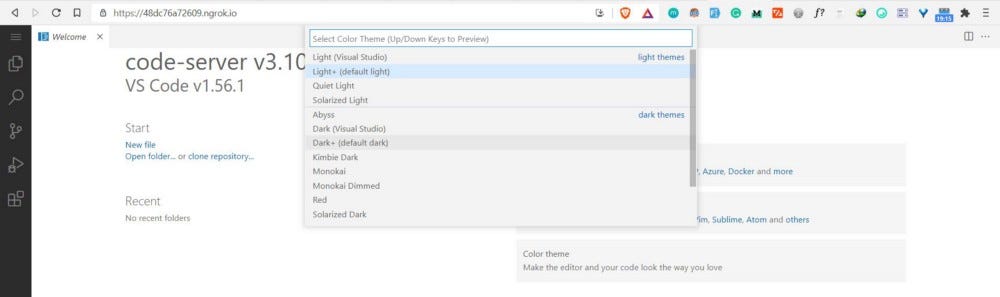
3.Jalankan File Python
Anda dapat membuat file python dengan mengklik bagian “File” di sidebar dan kemudian memilih tab “File Baru”.
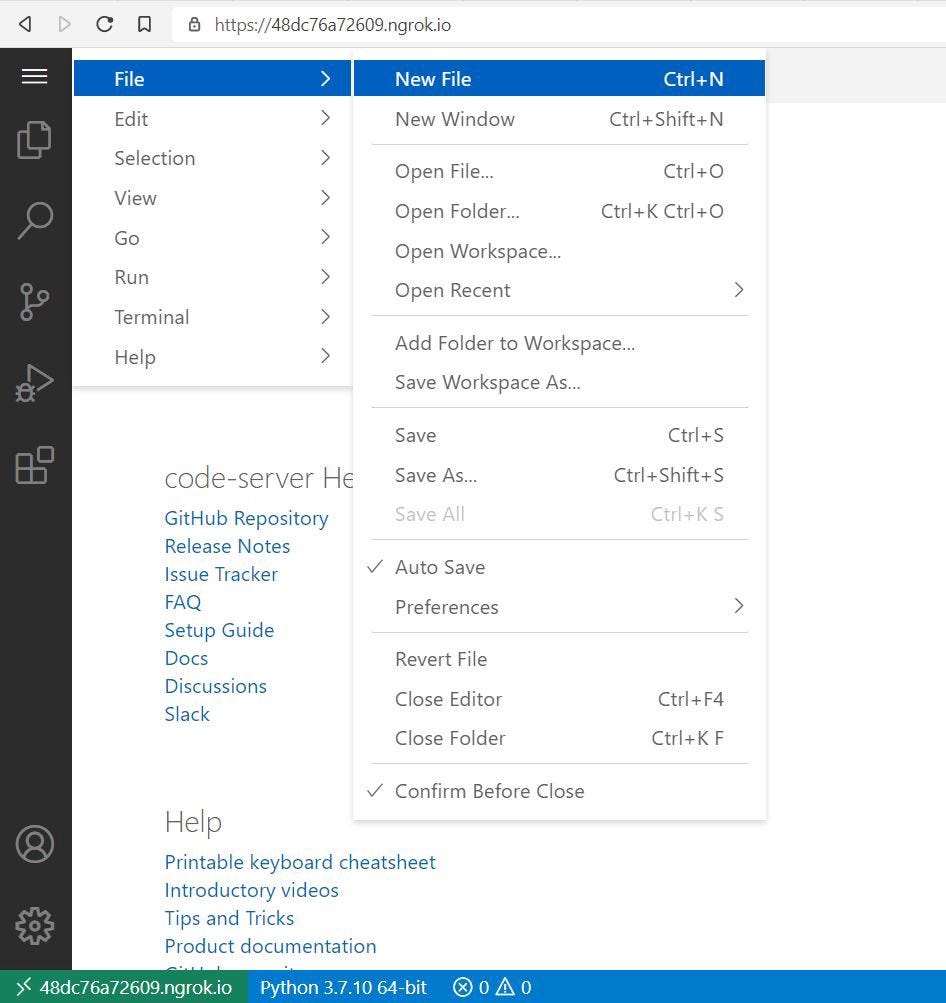
Dalam contoh berikut, Anda akan melihat cara menjalankan file python sederhana yang melatih algoritma pembelajaran mesin untuk mengklasifikasikan bunga iris menjadi tiga spesies (setosa, versicolor, atau virginica) dan kemudian membuat prediksi.

Pemikiran Akhir tentang Cara menggunakan Google Colab dengan VS Code
Selamat 👏👏, Anda telah berhasil sampai ke akhir artikel ini! Saya harap Anda telah mempelajari sesuatu yang baru. Anda dapat menyiapkan VS Code di Google Colab dan meningkatkan coding Anda ke level berikutnya.
Anda juga dapat menggunakan paket python colabcode di platform Kaggle untuk menjalankan VS Code. Anda hanya perlu mengikuti langkah-langkah yang sama yang disebutkan di atas.
Jika Anda mempelajari sesuatu yang baru atau senang membaca artikel ini, silakan bagikan agar orang lain dapat melihatnya. Sampai jumpa di postingan berikutnya!
Anda juga dapat menemukan saya di Twitter @Davis_McDavid.
Satu hal lagi: Baca lebih banyak artikel seperti ini di tautan berikut
Artikel ini pertama kali diterbitkan di sini.