Воспользуйтесь преимуществами полноценного редактора кода так же, как и на вашем локальном компьютере.
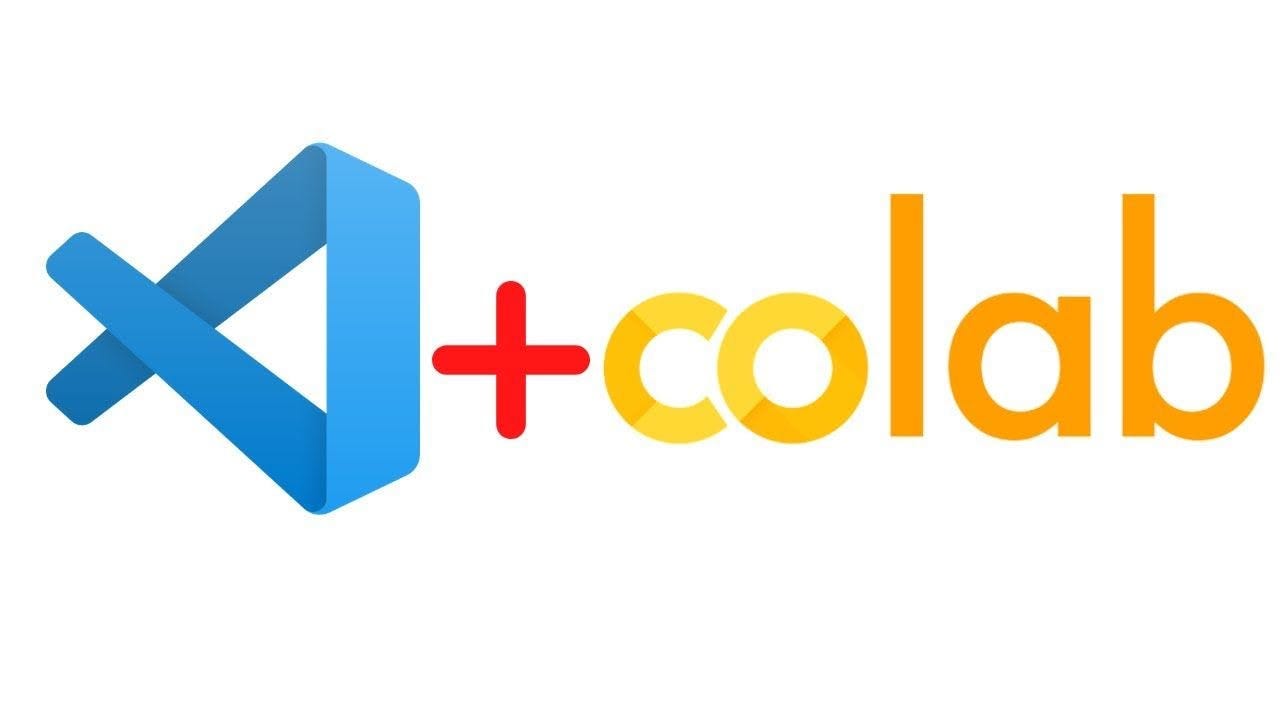
Google Colab и VS Code - самые популярные инструменты редактирования, используемые многими разработчиками Python и исследователями для разработки различных технических решений или систем (особенно в области машинного обучения и анализа данных).
Многие разработчики Python и специалисты по данным знают, как использовать Google Colab, но знаете ли вы, что вы можете настроить VS Code в Google Colab и использовать его в качестве редактора так же, как на вашем локальном компьютере?
Из этой статьи вы узнаете
- Как установить пакет python colabcode.
- Как запустить VS Code (сервер кода).
- Как получить доступ к онлайн-VS Code.
- Откройте терминал.
- Запустите файл python.
Шаги по использованию Google Colab с VS Code
1. Откройте блокнот Colab
Первый шаг - запустить новую записную книжку Colab в вашем Google Colab, и вы можете переименовать файл по своему усмотрению.
Например, run_vscode.ipynb.
2. Установите пакет python colabcode.
Чтобы использовать Google Colab с VS Code (сервером кода), вам необходимо установить пакет python colabcode. Это потрясающий пакет Python с открытым исходным кодом, разработанный Abhishek Thakur.
Чтобы установить пакет, выполните следующую команду в ячейке записной книжки.
!pip install colabcode3.Импорт ColabCode
Следующим шагом будет импорт класса ColabCode из пакета.
from colabcode import ColabCode4. Создайте экземпляр ColabCode
После импорта ColabCode вам необходимо создать экземпляр ColabCode и задать следующие аргументы.
- порт - порт, на котором вы хотите запустить кодовый сервер. Например порт = 10000
- пароль - вы можете установить пароль для защиты вашего кодового сервера от несанкционированного доступа. Это необязательный аргумент.
- mount_drive - если вы хотите использовать свой Google диск. Это логический аргумент, который означает, что вы можете установить True или False. Это необязательный аргумент.
ColabCode(port=10000)5. Запустите сервер кода.
После запуска экземпляра ColabCode он запустит сервер и покажет ссылку для доступа к серверу кода.

Вам нужно нажать на ссылку, и она откроется в новой вкладке.
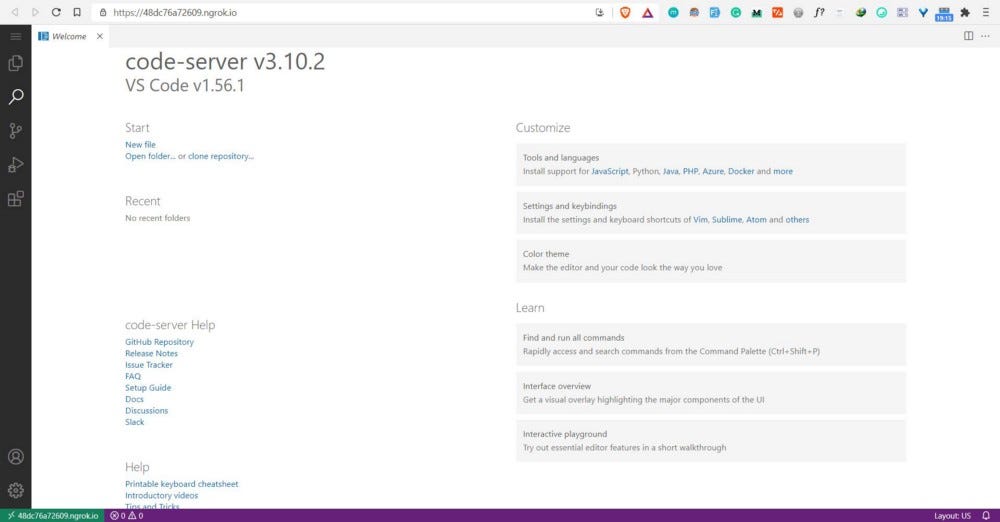
Теперь вы можете воспользоваться полноценным редактором кода и проводить различные эксперименты на виртуальной машине Colab.
Примечание. Если вы проверите свой блокнот Colab, вы увидите, что ячейка, в которой запущен экземпляр ColabCode, постоянно работает. Не закрывайте записную книжку Colab, если не хотите закрыть сервер кода, на котором работает VS Code.
Советы по использованию VS Code в Google Colab
После запуска сервера кода следующие советы помогут вам начать использовать VS Code в Google Colab.
1.Открыть терминал
Чтобы открыть терминал в VS Code, который работает в Google Colab, используйте следующую команду быстрого доступа
Ctrl + Shift + `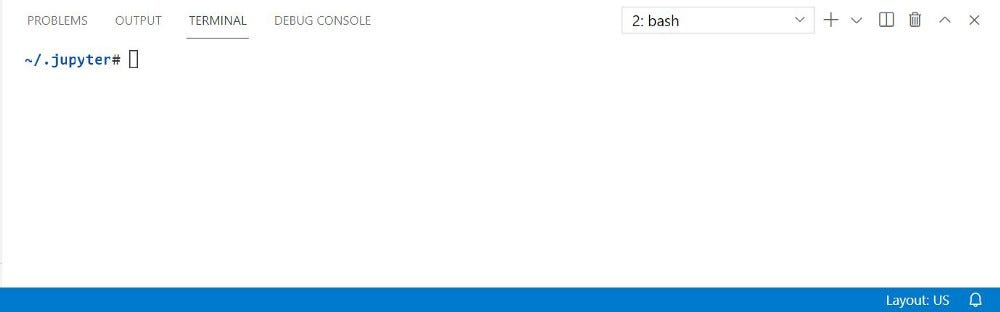
2.Изменить тему
Вы можете изменить тему редактора, щелкнув значок настройки (нижний левый угол), а затем щелкнув «Цветовая тема». Откроется всплывающее окно с различными параметрами темы, которые вы можете выбрать.
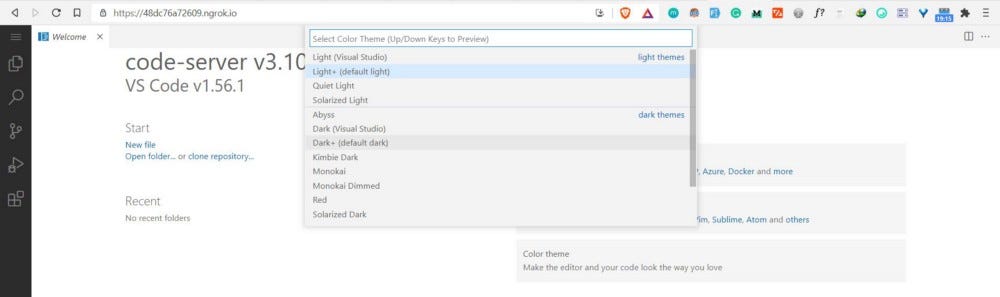
3.Запустить файл Python
Вы можете создать файл Python, щелкнув раздел «Файл» на боковой панели и выбрав вкладку «Новый файл».
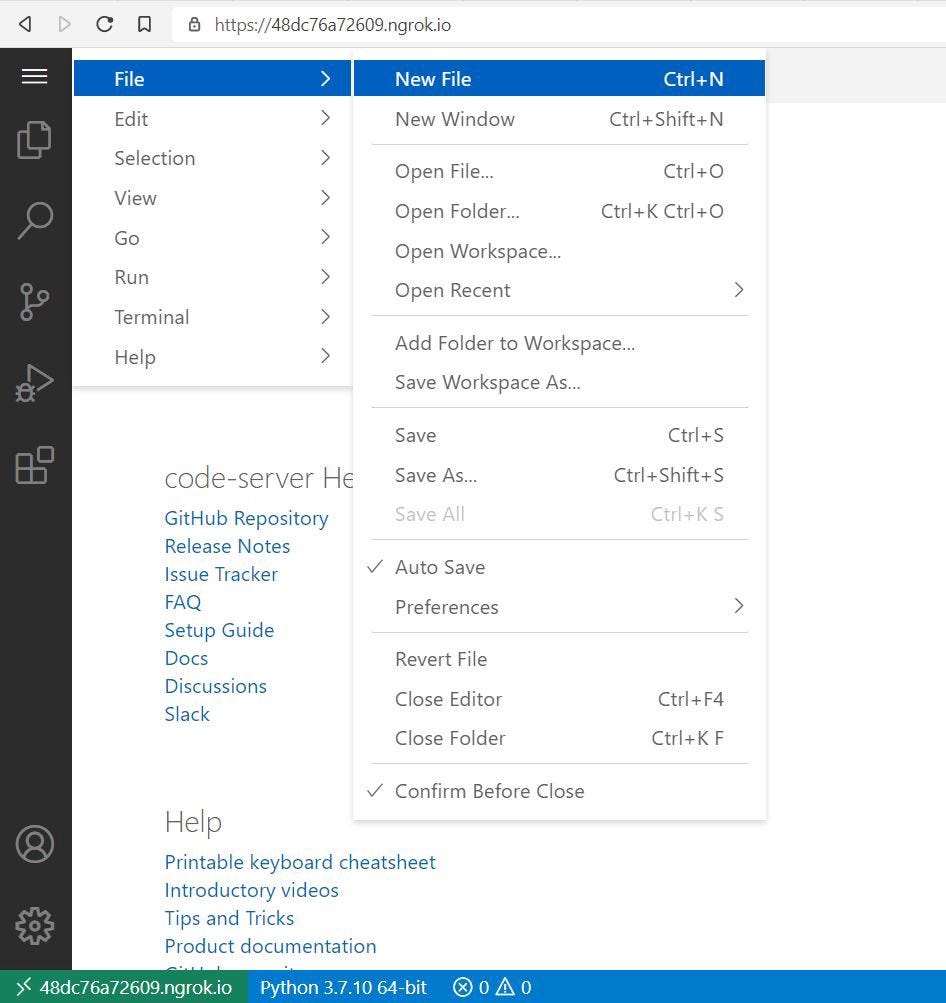
В следующем примере вы увидите, как запустить простой файл python, который обучает алгоритм машинного обучения классифицировать цветы ириса на три вида (сетоса, разноцветный или вирджинский), а затем делать прогноз.

Последние мысли о том, как использовать Google Colab с VS Code
Поздравляем 👏👏, вы дочитали до конца эту статью! Надеюсь, вы узнали что-то новое. Вы можете настроить VS Code в Google Colab и вывести кодирование на новый уровень.
Вы также можете использовать пакет python colabcode на платформе Kaggle для запуска VS Code. Вам просто нужно выполнить те же шаги, что и упомянутые выше.
Если вы узнали что-то новое или вам понравилось читать эту статью, поделитесь ею, чтобы другие могли ее увидеть. А пока до встречи в следующем посте!
Вы также можете найти меня в Twitter @Davis_McDavid.
И последнее: читайте больше подобных статей по следующим ссылкам
Эта статья была впервые опубликована здесь.