
Что такое WSL2
WSL 2 — это новая версия архитектуры подсистемы Windows для Linux, которая позволяет подсистеме Windows для Linux запускать двоичные файлы ELF64 Linux в Windows. Его основные цели — повысить производительность файловой системы, а также добавить полную совместимость системных вызовов.
Эта новая архитектура изменяет то, как эти двоичные файлы Linux взаимодействуют с Windows и оборудованием вашего компьютера, но по-прежнему обеспечивает тот же пользовательский интерфейс, что и в WSL 1 (текущая широкодоступная версия).
Отдельные дистрибутивы Linux могут работать с архитектурой WSL 1 или WSL 2. Каждый дистрибутив можно обновить или понизить в любое время, и вы можете одновременно запускать дистрибутивы WSL 1 и WSL 2. WSL 2 использует совершенно новую архитектуру, в которой используется настоящее ядро Linux.
Что такое лямбда-стек
Lambda Stack обеспечивает однострочную установку и управляемый путь обновления для драйверов PyTorch, TensorFlow, CUDA, cuDNN и NVIDIA.
Настройка WSL2
- Откройте Пуск в Windows 10.
- Найдите Включить или отключить функции Windows и щелкните верхний результат, чтобы открыть интерфейс.
- Установите флажок «Подсистема Windows для Linux».
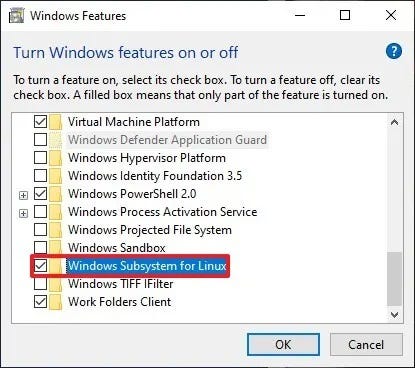
4. Нажмите кнопку ОК.
5. Нажмите кнопку «Перезагрузить».
6. Откройте Пуск.
7. Найдите PowerShell, щелкните правой кнопкой мыши верхний результат и выберите параметр «Запуск от имени администратора».
8. Введите следующую команду, чтобы включить функцию платформы виртуальных машин, и нажмите Enter:
Enable-WindowsOptionalFeature -Online -FeatureName VirtualMachinePlatform
9. Перезагрузите компьютер.
10. Установите Ubuntu 18.04 из Магазина Microsoft.
После установки Ubuntu 18.04 и завершения настройки Ubuntu. Запустите две следующие команды:
sudo apt-get update sudo apt-get upgrade
Чтобы начать использовать WSL2 или скрытые дистрибутивы WSL для WSL2, выполните следующие действия:
- Загрузить это обновление ядра WSL 2 (обязательно).
- Дважды щелкните файл wsl_update_x64.msi и примените обновление.
- Откройте Пуск.
- Найдите PowerShell, щелкните правой кнопкой мыши верхний результат и выберите параметр «Запуск от имени администратора».
- Введите следующие команды, чтобы установить подсистему Windows для Linux 2 в качестве архитектуры по умолчанию для новых устанавливаемых дистрибутивов, и нажмите Enter:
wsl --set-default-version 2 wsl --set-version Ubuntu 2
В команде измените «Ubuntu» на имя дистрибутива, который вы хотите преобразовать. Если вы не знаете название дистрибутива, используйте команду wsl -l -v.
Введите следующую команду, чтобы проверить версию дистрибутива, и нажмите Enter:
wsl --list --verbose
Теперь последний шаг по настройке WSL2 для глубокого обучения.
- Установите обновленный драйвер графического процессора для вашего конкретного графического процессора. Графический процессор должен поддерживать CUDA. Проверьте список графических процессоров с поддержкой CUDA перед покупкой любого графического процессора.
- Скачать и установить CUDA на windows.
- Теперь откройте Ubuntu 18.04 и запустите этот однострочный код для установки:
LAMBDA_REPO=$(mktemp) && \ wget -O${LAMBDA_REPO} https://lambdalabs.com/static/misc/lambda-stack-repo.deb && \ sudo dpkg -i ${LAMBDA_REPO} && rm -f ${LAMBDA_REPO} && \ sudo apt-get update && sudo apt-get install -y lambda-stack-cuda
Чтобы обновить CUDA/framework/drivers, просто запустите это:
sudo apt-get update && sudo apt-get dist-upgrade Теперь вы успешно настроили свою среду машинного обучения и глубокого обучения !!!!!!!!!!!!!!!!!!!!!!!
Примечание. Помните, что для этого вам необходимо установить WSL2 или обновить WSL до WSL2, поскольку CUDA и GPU не поддерживаются в WSL.